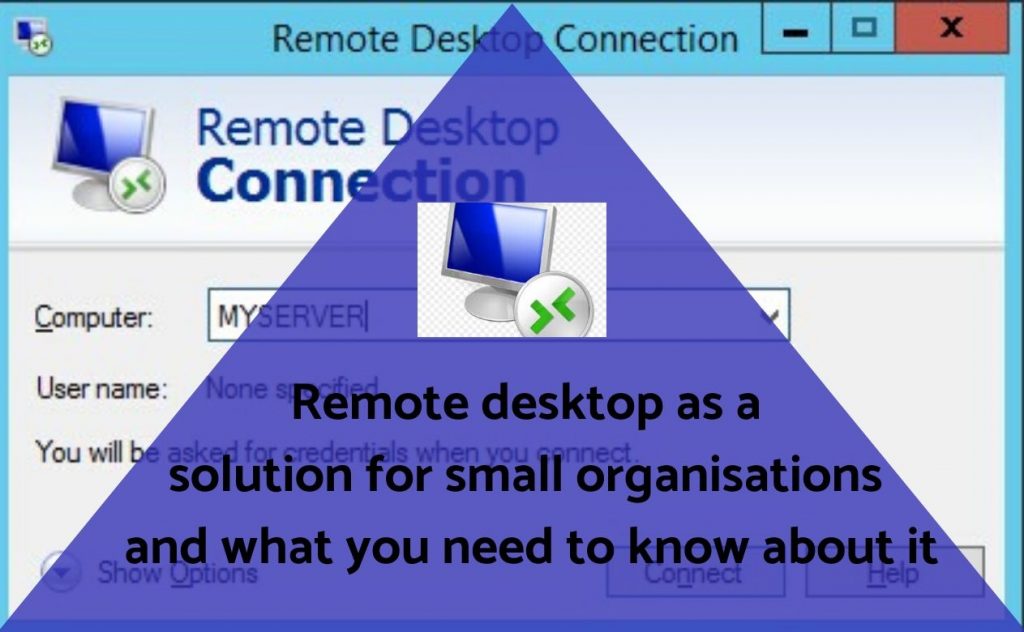
Have you got a Program on your Windows computer in your office that you would like to use remotely?
Maybe even let others use?
Want to know how some organisations save thousands on IT costs by putting all their program installations on central servers? They don’t waste their time setting up dozens and dozens of individual and different computers !
You can successfully host Windows Programs on a Windows Server situated within your organisation, and then set up remote access to that server. To do so is the subject of this article.
Note – This is a general guide about how this can be achieved. Hopefully the below can work in your environment. However, for reasons of security, balancing load on the server, and Microsoft licensing, we recommend that you check with your system administration people.
The author makes no representations in this regards, about the suitability of these instructions for your particular situation.
Here is a simple summary that can help you achieve this. Each of these steps requires some system knowledge in order to carry out. Additional detail appears below in the bottom half of this article. Please post a question, email or phone if you want to know more. It’s free to ask! I’ll tell you when extra work is required.
Submit an Enquiry
- Find or get hold of a Windows Server within your organisation
- Set up permissions for the chosen remote user or users to log in remotely to that server
- Install your program on that server
- Use a Virtual Private Network (VPN) when accessing that server remotely
There are a number of other setups that you might like to consider. These things are too detailed to put on this little page. Please post a question, email or phone if they are relevant to you:
- Configure the default login screen, desktop, drive mappings, automatic start up program, shortcuts, etc
- Configure printers
- Configure security settings
Do you have an accounting program or business database from which you need additional reports?
This month only, a new report for 30% off
Get a Quote
Additional details on how to perform the above
- Choose a Windows Server within your organisation to be the host
Unless you are absolutely tiny, your organisation would almost certainly already have one or more Windows servers already.
Any Windows Server by default can support two remote logins at a time. Alternatively, you may have a Windows Server configured as a “Terminal Server” or a “Remote Desktop Server”. This can support as many logins as you have licences for. (Make sure you have enough RAM and processor power to support the number of simultaneous logins that you intend to use.)
– You can also allocate an unused or new Windows 10 Pro workstation for this task, but be aware that a workstation can only support one remote login at a time.
– You can also pay monthly to have a Windows Server in the cloud from Microsoft Azure, AWS, or a number of Infrastructure as a Server (IASS) provider companies. - Set up permissions for the chosen remote user or users to log in remotely to that server.
This normally consists of (1) updating the security group membership of the chosen user so that they are a member of the Remote Desktop Users group. (2) Modifying the default Domain Group Policy so that members of the Remote Desktop Users group are allowed to log on remotely. (In the case that you are using a domain controller for the purpose, you will need to modify the Default Domain Controllers Group Policy.)
If you have allocated a Windows 10 workstation to the purpose, make sure that you have allowed remote logins, by going into the System Properties area, and using Remote Settings to Allow Remote Connections to this computer. - Install your program on that server
- Use Remote Desktop to that server when you want to open the program
- Use additional security if you are accessing that server over the internet – eg Use your existing Virtual Private Network (VPN) or set up a new one
Once you have connected with your VPN connection or client, you will them use Remote Desktop Connection to connect to the server using its Local Area Network (LAN) address.
A far less secure alternative is to use raw remote desktop access through your firewall broadband internet router or modem, by configuring port forwarding.
